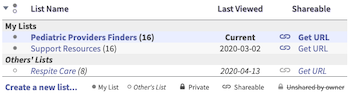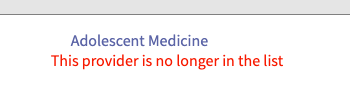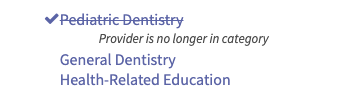Help with Lists
- Click My Lists in the top right corner to go to your existing list.
- The page will include all lists you own and any lists you viewed while signed in (Others' Lists).
- Click on a column header to sort the list by that column.
- Information on this page:
- First column (Owner):
- Solid bullet, you own the list;
- Hollow bullet, you viewed someone else's list. Open and copy the list to make edits.
- List Name: Click the list name to open the list edit screen.
- Last Viewed: The last time you viewed the list. Current means this is the list you viewed most recently. If the list you are viewing is owned by someone else, you won't be able to edit it. Open and copy the list to make edits.
- Shareable: Indicates whether the list can be
accessed publicly via link.
- Link Icon with "Get URL" text: list is shareable. For lists you own, click the link icon to change to private.
- Lock Icon: list is private. For lists you own, click the lock icon to change to shareable.
- You can't change the shareable/private status of lists you don't own. Lists you previously viewed that are now private with show as "an unshared list."
- Click "Get URL" to copy a link to the list. Recipients do not need to sign in to view the list.
- When lists are set to "Shareable," anyone with the link can view the list. They will view the latest version, including any changes to the list made by the List owner and any updates to Service Providers made by Portal staff.
- First column (Owner):
Create a New List
- From My Lists: Click "Create a New List" at the bottom of the list of existing lists.
- From an existing list: Click "Copy" to create a new list based on the current list. Click "New" to create a new blank list.
- You will be taken to a page for the new list. The default list name is based on your username/email.
List Options
- Click in the name field to give the list a new name. Click the checkmark to accept the change or "X" to exit field without saving changes.
- Click "Add a Description" to add general information about the list. Click the checkmark to accept the change, "X" to exit field without saving changes, or eraser to clear the field and exit.
- Click "Add a Note (for printing; not saved)" to add a note for a specific recipient. This will not be saved if you exit the screen. Click the checkmark to accept the change, "X" to exit field without saving changes, or eraser to clear the field and exit.
- Click the Sharing dropdown and change to "Shareable" to make the list publicly shareable. Click "Private" make the list private. For a Shareable list, click "Get URL" to copy the list URL.
- Click "Delete" to delete the list.
- Click "Copy" to create a copy of the list that can be edited separately.
- Click "New List" to create a new list.
- Click the "Help with this list" to see a short summary explanation of lists.
- Use the "Print" option to print a physical copy or save as a PDF. This will include any active notes.
Adding Service Providers to a List
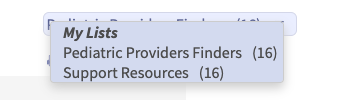
- Go to Services Directory. Search or browse categories.
- When you find a Service Provider that you would like to add, hover over the Service Category(ies) and click the checkbox next to the category for which you would like to add it to your list.
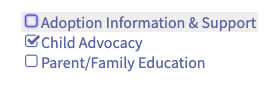
- A pop-up window will confirm which Service Provider was added, which Service Category it was added for, and which list it was added to. You'll also see a list of your other lists and can add the Service Provider to additional lists.
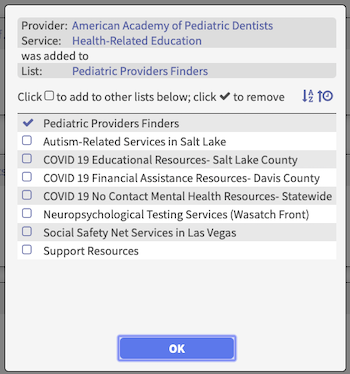
Other Information About Lists
Authors & Reviewers
| Author: | Medical Home Team |


 Get Help in New Mexico
Get Help in New Mexico